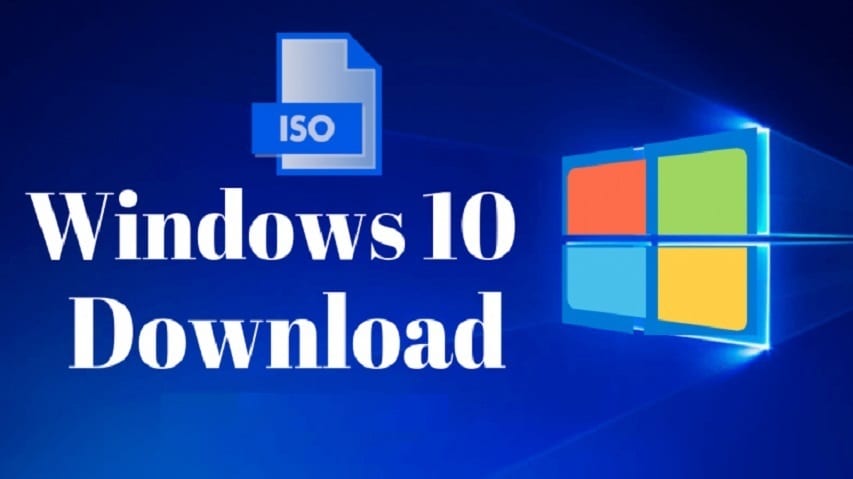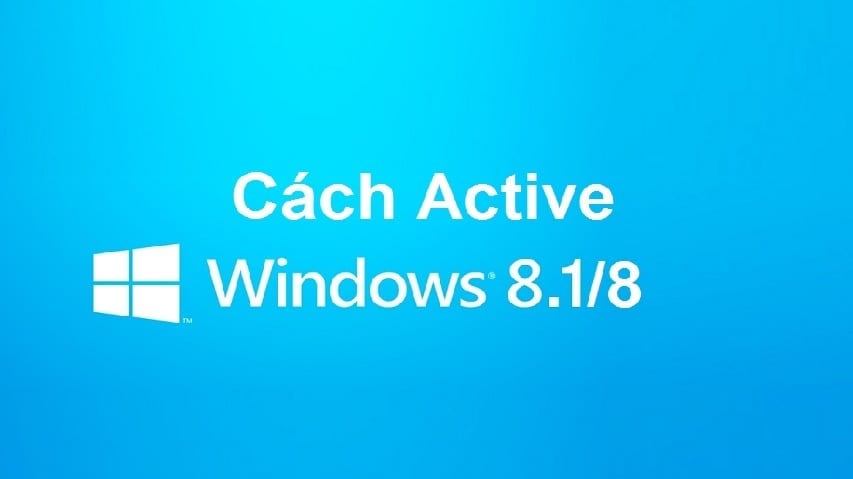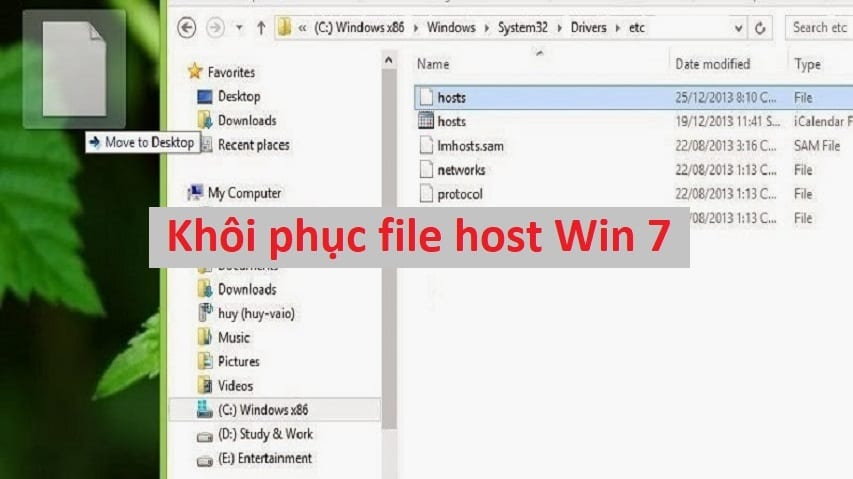Tường lửa hay còn được gọi là Windows Defender Firewal là một tính năng quan trọng giúp bảo vệ máy tính khỏi các mối đe dọa từ bên ngoài. Dù cần thiết nhưng đôi khi nó lại gây trở ngại cho người dùng khi có ý định cài đặt phần mềm mới hoặc chạy các tựa game offline.
Một vài trường hợp, nếu bạn không tắt tường lửa thì không thể nào cài đặt được game liên mình huyền thoại. Khi bạn sử dụng các công cụ hoặc tool để kích hoạt windows, office hoặc phần mềm thì điều đầu tiên các bạn cần phải làm là tắt tường lửa và phần mềm diệt virus trên máy tính.
Bên cạnh đó, đối với những máy cấu hình yếu thì các bạn cũng nên tắt tính năng này giúp máy tính chạy nhanh hơn. Vậy làm thế nào để tắt tường lửa Win 10 đây? Ở bài viết này, mình sẽ hướng dẫn chi tiết cho các bạn cách tắt tường lửa Win 10 nhanh chóng và đơn giản.
Mục Lục
Cách tắt tường lửa Win 10
Hiện tại có rất nhiều cách giúp các bạn tắt tường lửa Windows 10. Tuy nhiên, trong bài viết này mình sẽ chỉ hướng dẫn cho các bạn 2 cách tắt tường lửa Win 10 nhanh và đơn giản nhất thôi.
Cách 1: Tắt tường lửa Win 10 thông qua Control Panel
- Bước 1: Vào Control Panel –> Tại mục View by: các bạn chọn Large icons –> Rồi chọn Windows Defender Firewall.
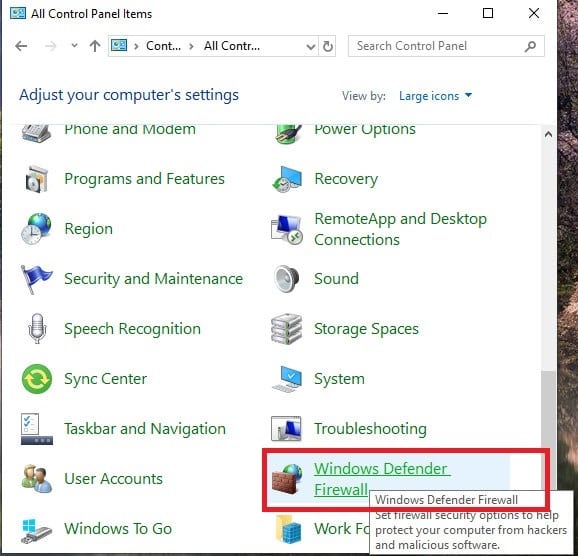
- Bước 2: Tiếp đến, các bạn click chọn mục Turn Windows Defender Firewall on or off.
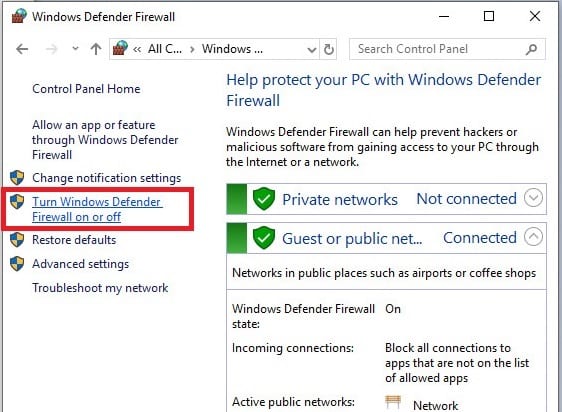
- Bước 3: Một hộp thoại mới hiện ra, các bạn tiến hành Tick vào ô Turn off Windows Defender Firewall ở mục Private network và Public network như hình bên dưới –> Rồi nhấn OK là xong.
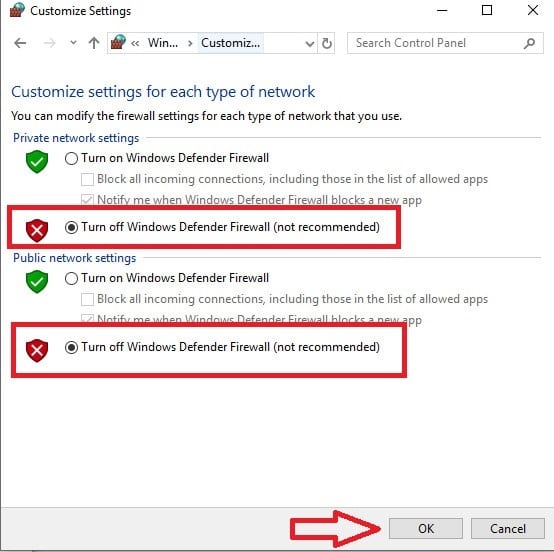
Để bật lại tính năng tường lửa trên Win 10, các bạn chỉ cần vào mục Turn Windows Defender Firewall on or off –> Tick vào ô Turn on Windows Defender Firewall ở mục Private network và Public network –> Rồi nhấn OK để xác nhận là được.
Cách 2: Tắt tường lửa Win 10 bằng lệnh thông qua CMD
- Bước 1: Bấm vào ô tìm kiếm –> Nhập từ khóa cmd –> Rồi chọn Run as administrator để mở hộp thoại CMD lên.
- Bước 2: Tại hộp thoại Administrator: Command Prompt, các bạn copy lệnh bên dưới –> Dán vào hộp thoại –> Rồi nhấn Enter để chạy lệnh.
netsh advfirewall set allprofiles state off
Khi xuất hiện chữ OK như hình bên dưới nghĩa là bạn đã tắt tường lửa trên Win 10 thành công rồi đấy!

Để bật lại tính năng tường lửa, các bạn chỉ cần nhập lệnh bên dưới vào hộp thoại cmd –> Rồi nhấn Enter để chạy lệnh.
netsh advfirewall set allprofiles state on
Rất đơn giản phải không nào!
Đề xuất thêm:
- Cách hẹn giờ tắt máy tính cho Win 10/8.1/7 cực nhanh đơn giản
- Cách chụp màn hình máy tính không cần phần mềm
Lời kết
Với 2 cách trên, các bạn muốn áp dụng cách nào cũng được cả. Bởi cách nào cũng thực hiện rất nhanh chóng và đơn giản. Tuy nhiên, theo đánh giá của mình thì cách tắt tường lửa Win 10 bằng lệnh sẽ nhanh và dễ thao tác hơn rất nhiều so với cách tắt tường lửa thông qua hộp thoại Control Panel. Và đây cũng là cách mình thường hay sử dụng mỗi khi có nhu cầu bật/tắt tường lửa trên Windows 10. gamebai Chúc các bạn thành công!