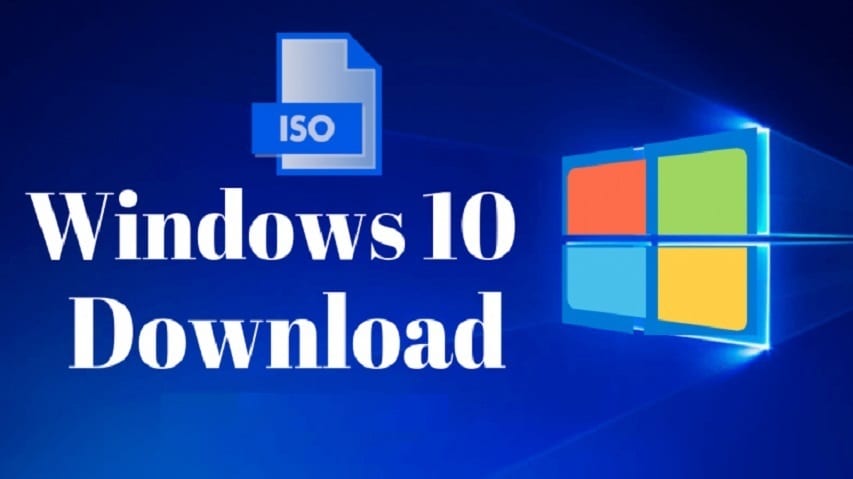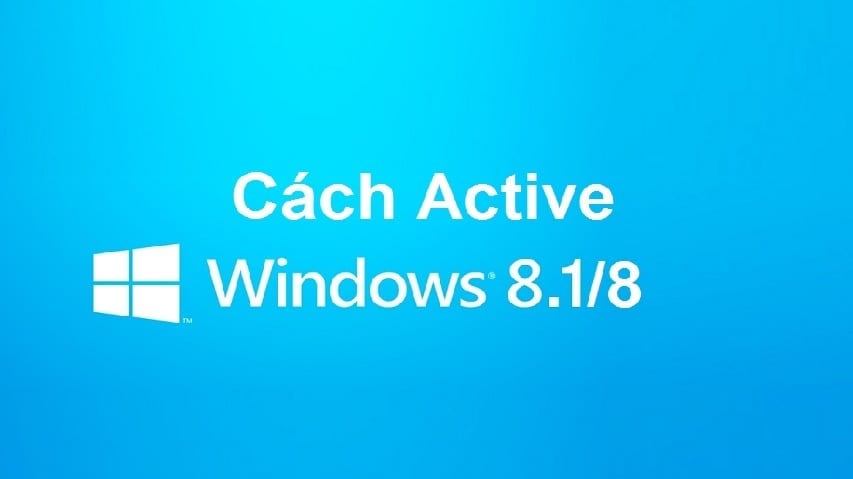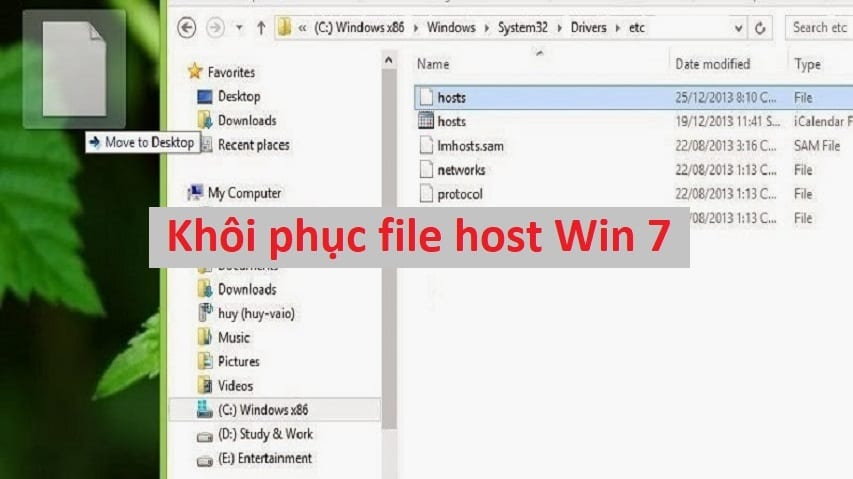Cách chỉnh độ sáng màn hình máy tính trong bài viết này có thể áp dụng cho laptop hoặc máy tính để bàn chạy trên hệ điều hành Windows 7, Windows 10. Do vậy, bạn hãy đọc cách chỉnh độ sáng màn hình máy tính phù hợp với trường hợp của bạn đó.

Cách chỉnh độ sáng màn hình máy tính laptop PC Win 7, Win 10
Mục Lục
Cách chỉnh độ sáng màn hình máy tính Laptop
Nếu bạn thường xuyên phải làm việc trên laptop thì bạn phải chỉnh độ sáng màn hình laptop cho phù hợp. Vì độ sáng màn hình máy tính ảnh hưởng đến sức khỏe thị giác của bạn. Do đó, biết cách chỉnh độ sáng màn hình laptop là bạn có thể bảo vệ mắt của mình rồi đấy. Dưới đây là một số cách chỉnh độ sáng màn hình laptop cho bạn tham khảo.
Sử dụng tổ hợp phím tắt
Hầu như tất các các dòng laptop hiện nay đều có tích hợp tổ hợp phím tắt để tăng giảm độ sáng màn hình. Tổ hợp phím thường dùng để chỉnh độ sáng: Fn + F1, F2,…, F12.

Tùy vào mỗi dòng laptop sẽ có một tổ hợp phím tắt để chỉnh độ sáng màn hình riêng. Dưới đây mình có đưa ra một số dòng máy cho bạn tham khảo:
- Chỉnh độ sáng màn hình laptop Dell Inspiron: Fn + Fn + F4/F5
- Chỉnh độ sáng màn hình laptop HP: Fn + F2/F3
- Chỉnh độ sáng màn hình laptop Lenovo: F11/F12
- Chỉnh độ sáng màn hình laptop Asus: Fn+F5/F
Sử dụng lệnh trong Windows
Hệ điều hành Windows cho phép bạn sử dụng lệnh để thực hiện nhanh một số tùy chỉnh, trong đó có chỉnh độ sáng màn hình máy tính. Bạn hãy thực hiện theo các bước sau đây:
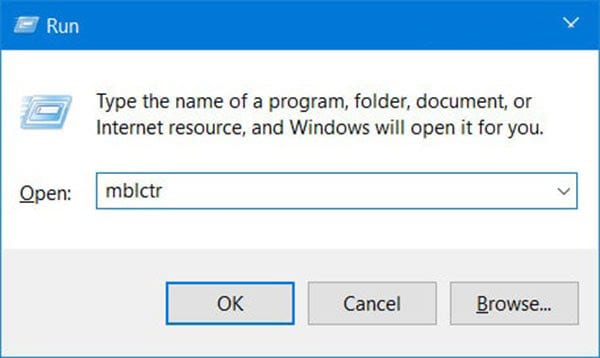
Bước 1: Bấm tổ hợp phím Windows + R, một hộp thoại Run được mở lên. Bạn hãy gõ vào ô tìm kiếm từ khóa “mblctr”.
Bước 2: Trong cửa sổ mới, bạn hãy kéo thả chuột ở thanh cuộn để điều chỉnh độ sáng tại Display brightness.
Sử dụng Adjust Screen Brightness
Bạn có thể chỉnh độ sáng màn hình thông qua Adjust Screen Brightness. Hãy thực hiện các bước dưới đây:
Bước 1: Nhấp chuột phải lên icon PIN ở góc dưới bên phải màn hình. Sau đó chọn mục Adjust screen brightness.
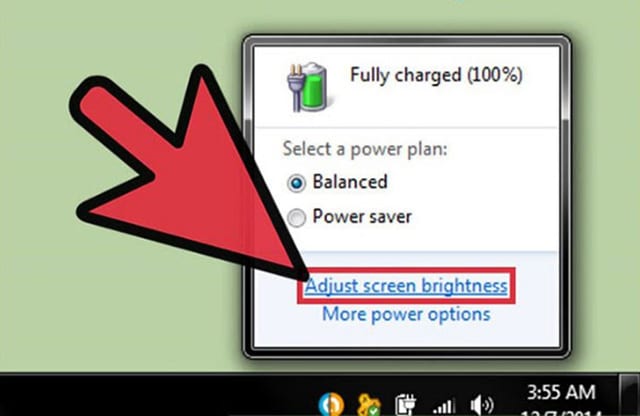
Bước 2: Sau đó chọn Change plan settings để thay đổi thiết lập PIN và chỉnh độ sáng màn hình.
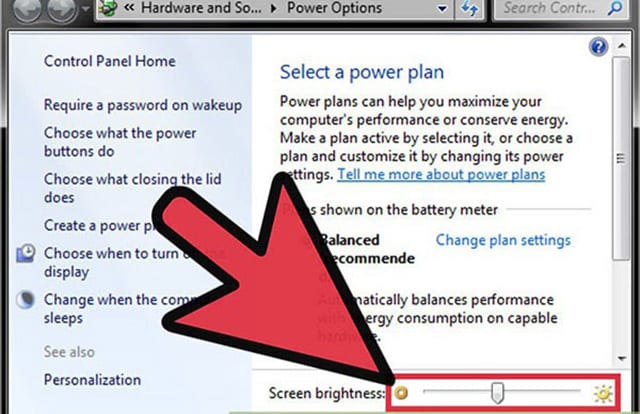
Bước 3: Điều chỉnh độ sáng màn hình ở 2 chế độ:
- Sử dụng PIN (On battery)
- Cắm nguồn (Plugged in)
Bước 4: Cuối cùng là nhấp chuột vào nút Save changes để lưu lại thay đổi này.
Như vậy là bạn có thể điều chỉnh độ sáng màn hình laptop bằng 3 cách kể trên. Ngoài ra bạn có thể chỉnh độ sáng bằng cách chỉnh thông số trong Card Màn Hình bên dưới.
Cách chỉnh độ sáng màn hình máy tính PC
Dưới đây mình sẽ giới thiệu cho bạn cách chỉnh độ sáng màn hình máy tính để bàn. Bạn hãy chọn một trong 2 cách áp dụng cho 2 hệ điều hành Windows,
Windows 7
Bước 1: Bấm nút Windows trên bàn phím. Dán từ khóa “Power Options” vào ô tìm kiếm. Sau đó chọn Power Options.
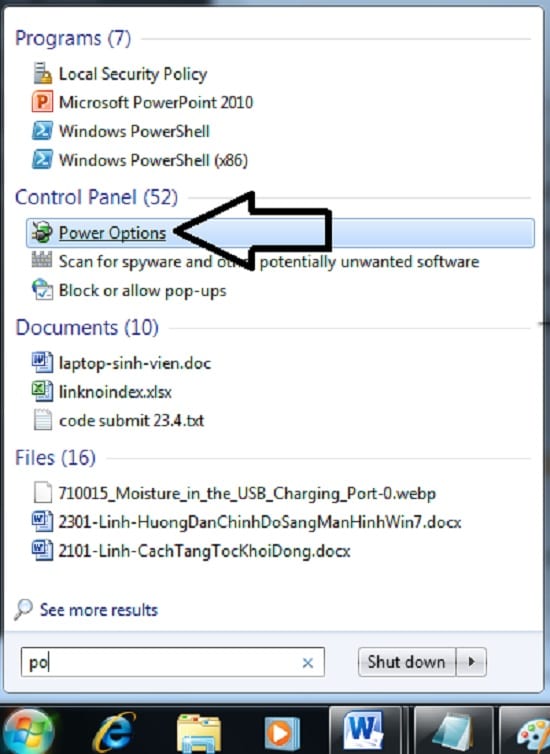
Bước 2: Trong hộp thoại Power Options, chọn mục Change plan settings như hình bên dưới.
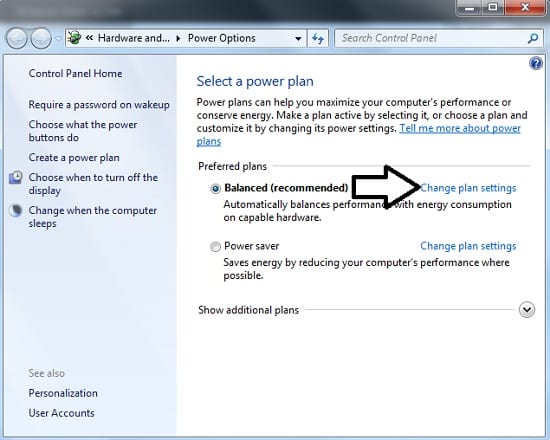
Bước 3: Trong phần Edit Plan Settings, bạn hãy chọn mục Change advanced power settings.
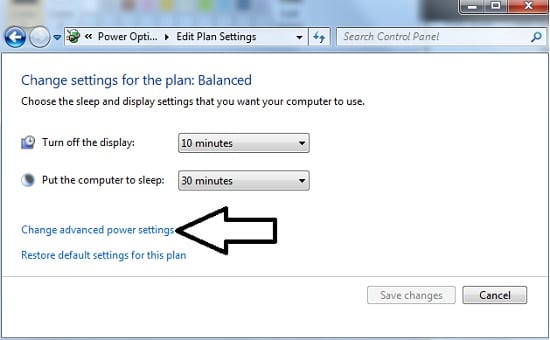
Bước 4: Tiếp theo, trong mục Power saver => chọn Display.
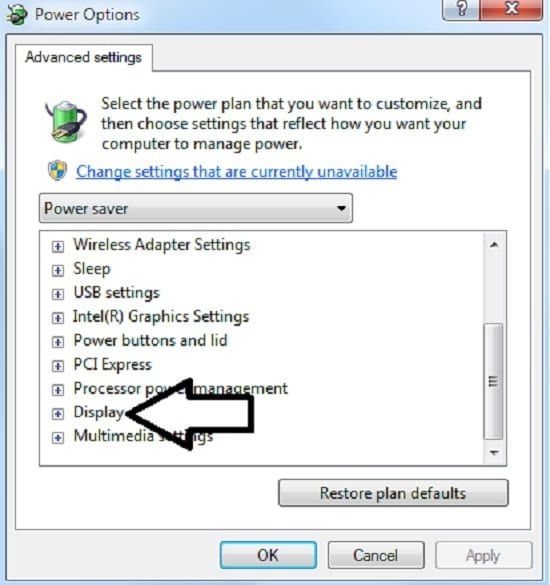
Bước 5: Trong mục Enable adaptive brightness, chọn On/Off trong 2 chế độ On battery và Plugged in.
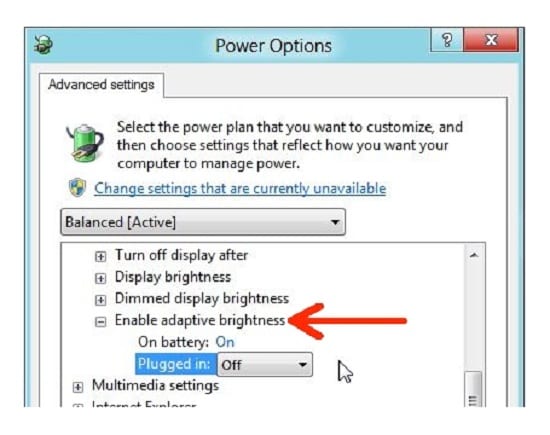
Windows 10
Cách chỉnh độ sáng thủ công
Bước 1: Bấm tổ hợp phím Windows + I để mở Settings => System => Display.
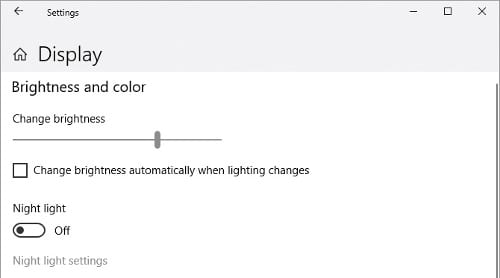
Cách chỉnh độ sáng tự động với Power Plan
Bạn có thể cài đặt máy tính tự động điều chỉnh độ sáng phù hợp với tình trạng của máy đang sạc hoặc PIN yếu. Hãy cài đặt độ sáng thấp vừa phải khi máy tính chưa được sạc.
Bước 1: Bấm tổ hợp phím Windows + R để mở hợp thoại Run. Gõ vào ô tìm kiếm từ khóa “Control panel” và bấm phím Enter.
Bước 2: Tìm đến mục Hardware and Sound => Power Options. Sau đó, nhấp chuột vào mục Change plan settings để chuyển sang hộp thoại tùy chỉnh.
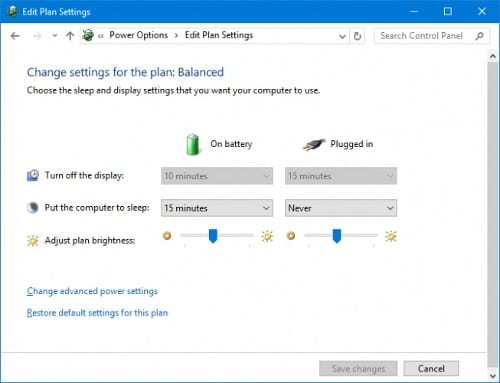
Bước 3: Kéo thanh trượt ở mục Adjust plan brightness để chỉnh độ sáng tương ứng với hai cột: On battery và Plugged in. Cuối cùng nhấp vào nút Save changes để lưu lại thao tác.
Cách chỉnh độ sáng màn hình máy tính thông qua Card Màn Hình
Mình đang sử dụng Card NVIDIA, nên mình sẽ hướng dẫn theo các bước bên dưới đây. Nếu các bạn sử dụng Card màn hình khác thì hãy làm theo các bước gần giống như vậy nhé.
Bước 1: Nhấp chuột phải vào màn hình Desktop, chọn NVIDIA Control Panel.
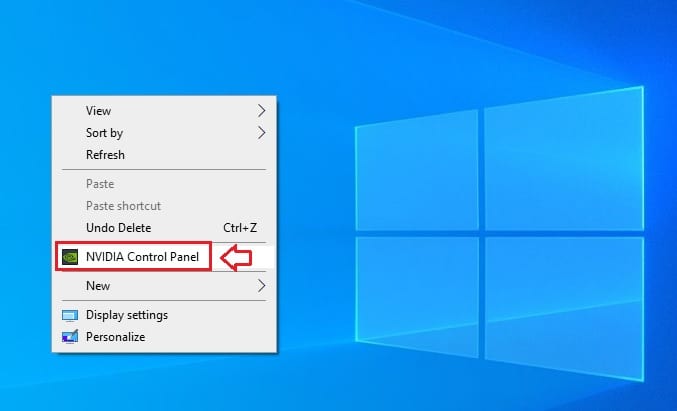
Bước 2: Trong hợp thoại tùy chỉnh thông số hiển thị của Card đồ họa NVIDIA, bạn chọn mục Display => Adjust desktop color settings. Sau đó, tick chọn mục Use NVIDIA setting rồi chỉnh độ sáng, độ tương phải và màu sắc như trong hình bên dưới. Cuối cùng, hãy nhấp chuột vào nút Apply để lưu lại thao tác vừa thực hiện.
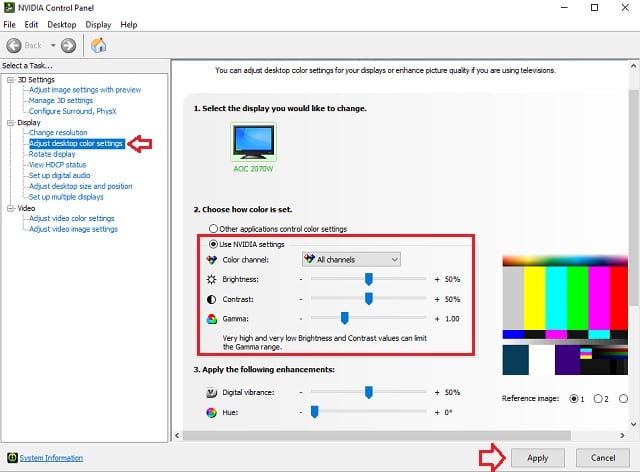
Vừa rồi là những cách chỉnh độ sáng màn hình máy tính thông dụng nhất. Hy vọng các bạn có thể hiểu và áp dụng thành công cho máy tính của mình. Nếu có gì không hiểu, xin mời để lại bình luận bên dưới. gamebai sẵn sàn hỗ trợ các bạn sớm nhất nếu có thể.
Xem thêm: