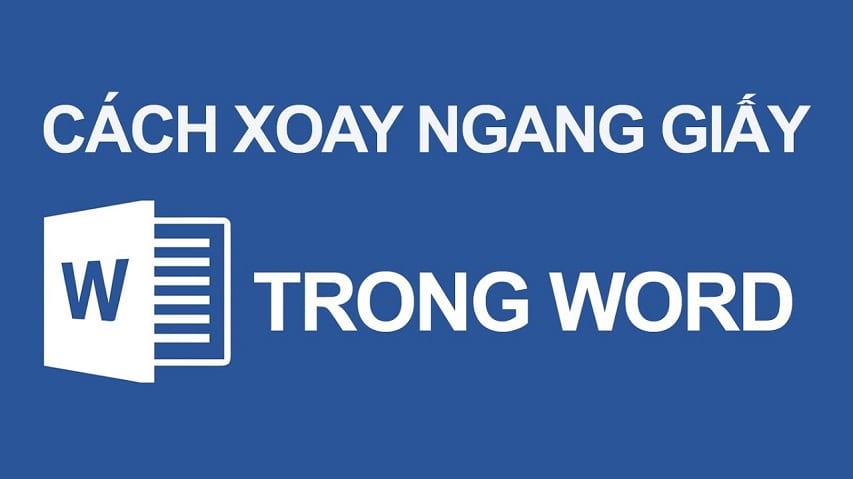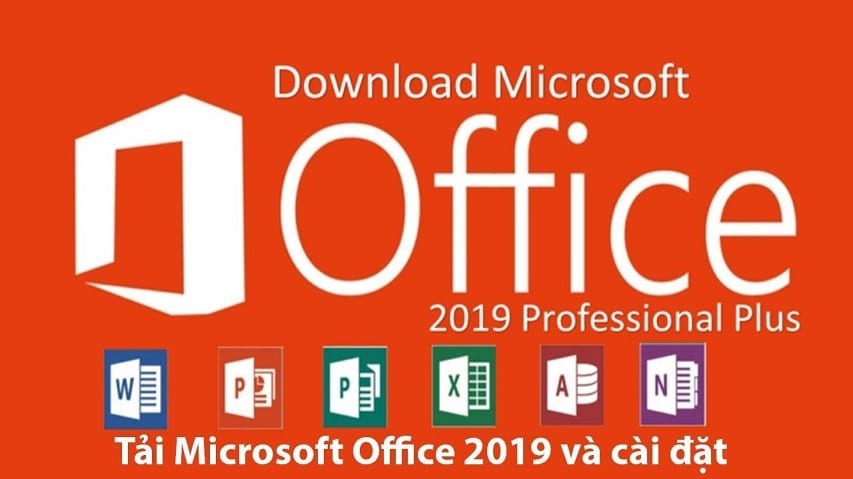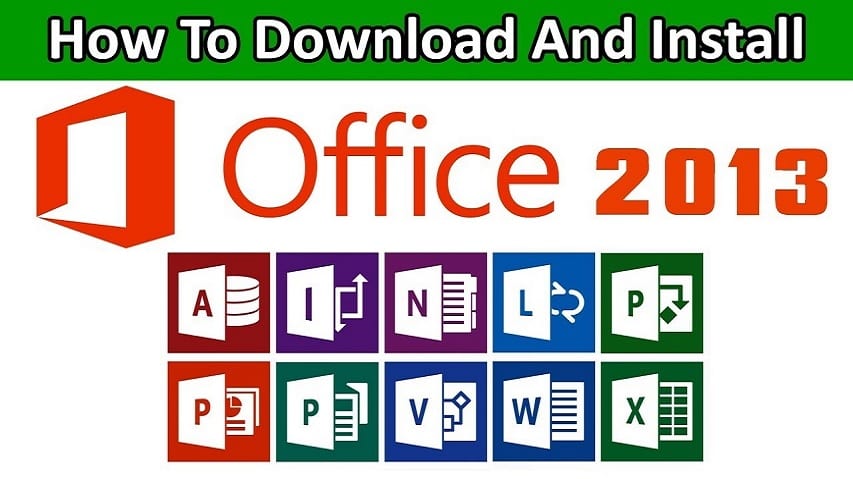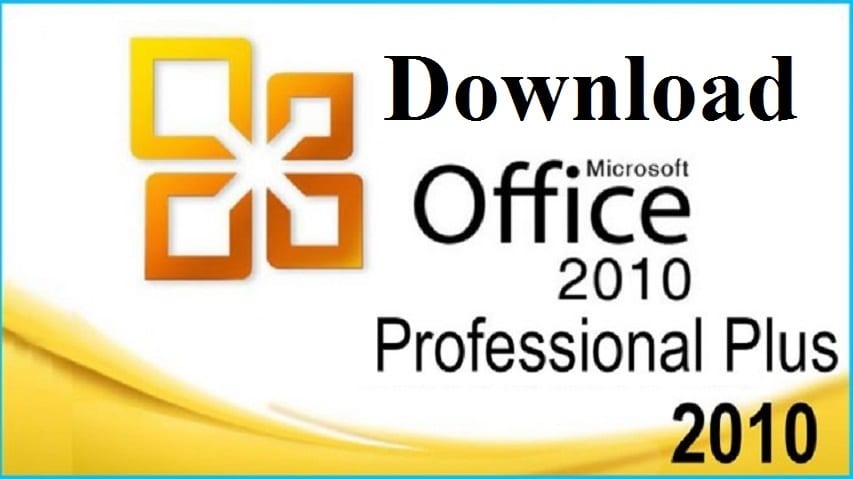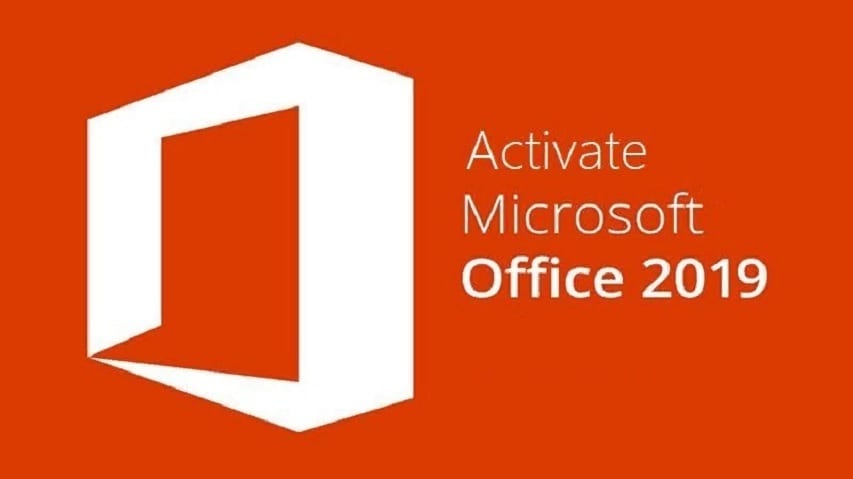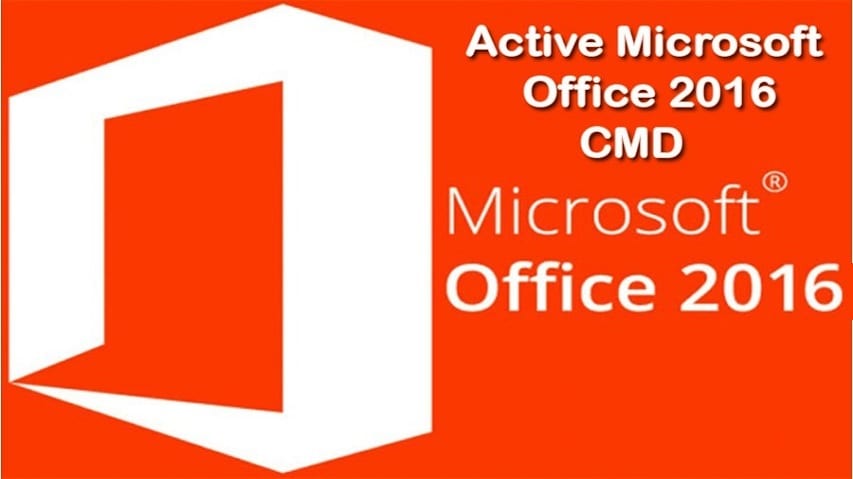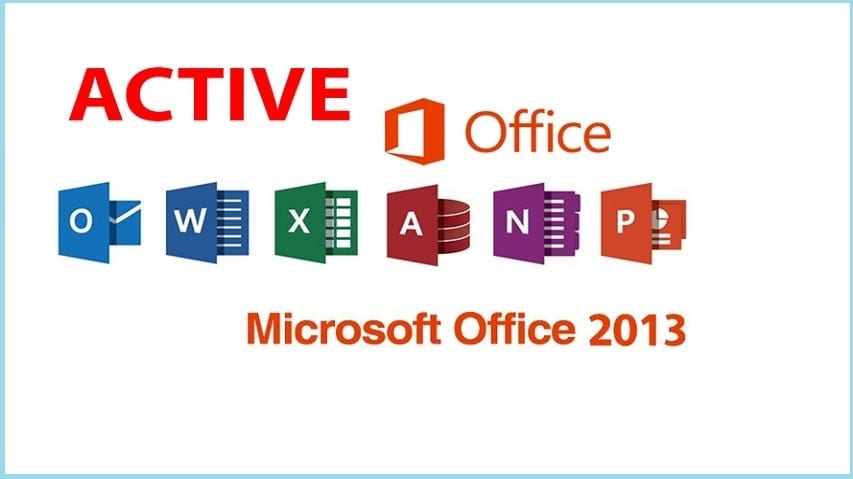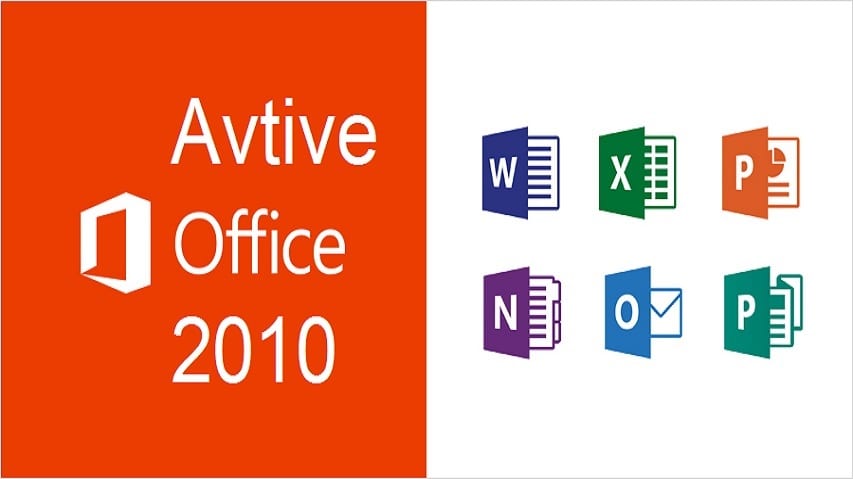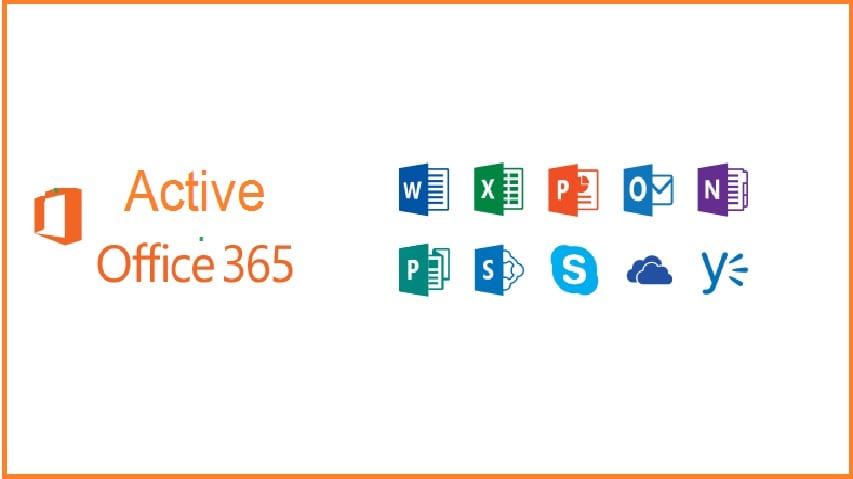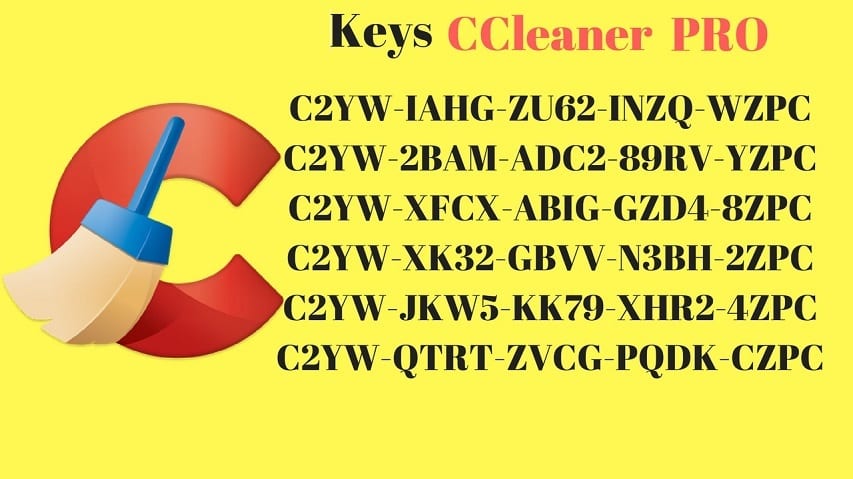Khi làm việc với Word, chúng ta sẽ phải thực hiện rất nhiều thao tác như: Vẽ biểu đồ trong Word, tạo mục lục tự động, đánh văn bản,… Chính vì có quá nhiều thao tác nên không phải lúc nào chúng ta cũng nhớ hết và thực hiện dễ dàng. Chỉ có những thao tác sử dụng thường xuyên như chèn hình ảnh, chèn bảng hoặc định dạng văn bản,… thì chúng ta mới có thể thực hiện nhanh chóng thôi. Đây cũng là điều hết sức bình thường khi làm việc với Word nên các bạn không cần phải lo lắng và tự ti.
Với thời đại công nghệ phát triển thì việc tìm hiểu một thông tin nào đó là rất nhanh chóng và dễ dàng. Chỉ cần bỏ ra vài giây thôi là các bạn đã có được đáp án mình cần rồi. Khi làm việc với Word cũng vậy, nếu có vấn đề nào không hiểu hoặc chưa biết cách làm thì chỉ cần lên mạng tìm kiếm thôi. Khi soạn thảo văn bản, nếu đề bài yêu cầu bạn xoay ngang một trang giấy thì bạn chỉ cần lên google tìm kiếm là có ngay. Còn nếu như không thích điều này, các bạn chỉ cần vào bài viết cách xoay ngang 1 trang giấy trong Word 2010 tại blog của mình.
Mục Lục
Cách xoay ngang 1 trang giấy trong Word 2010
Đối với các phiên bản Word khác như: Word 2013, 2016 và 2019 thì các bước thực hiện cũng tương tự như Word 2010 thôi. Chính vì thế nên trong bài viết này, mình sẽ chỉ hướng dẫn các bạn cách làm trên phiên bản 2010. Với các phiên bản còn lại, các bạn cứ làm tương tự như vậy là được.
Nếu file Word bạn cần xoay ngang chỉ có một trang duy nhất thì các bạn chỉ cần chọn Layout –> Orientation –> Rồi chọn Landscape.
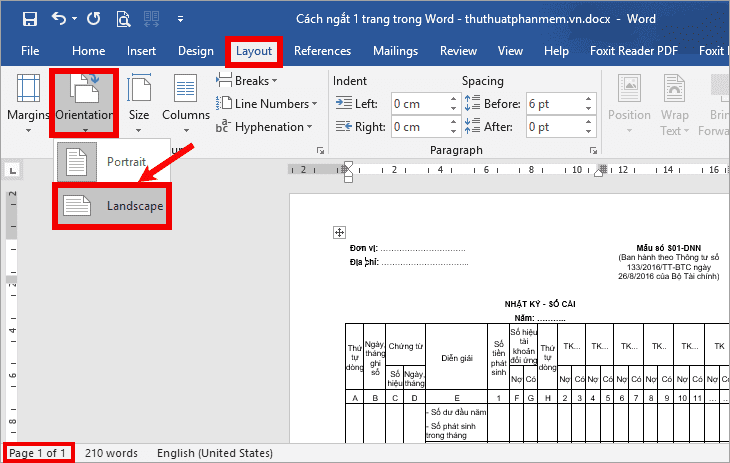
Còn nếu như file Word bạn đang định xoay ngang có rất nhiều trang và bạn chỉ muốn xoay ngang một trang giấy thì bạn cần phải thực hiện thêm bước ngắt trang giấy cần xoay ngang. Các bước thực hiện như sau:
Bước 1: Tạo section riêng cho trang giấy cần xoay
Chẳng hạn như file bạn đang định xoay ngang có 3 trang và bạn chỉ muốn xoay ngang trang thứ 2 mà thôi. Để làm được điều này, các bạn tiến hành:
- Đầu tiên các bạn cần đặt con trỏ chuột tại vị trí đầu trang bạn muốn xoay (Ở đây là đầu trang 2) –> chọn Layout –> Breaks –> Rồi chọn Continuous.
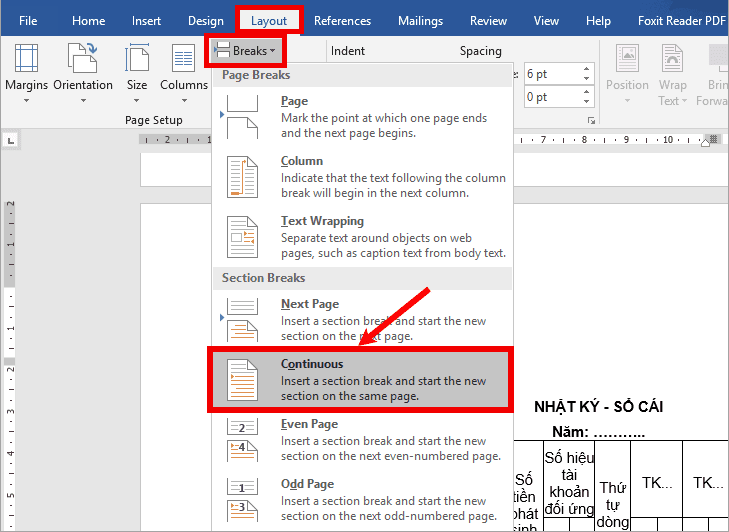
- Lúc này, hệ thống sẽ chia file word của bạn ra làm 2 section là: Section 1 – Trang 1 và section 2 – Trang 2 và 3.
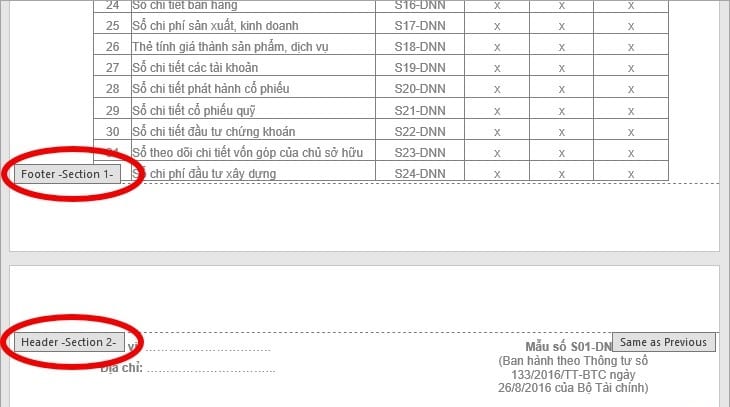
- Tiếp đến, các bạn cần ngắt trang 2 và trang 3 ra thành từng section riêng. Để làm được điều này, các bạn đặt con trỏ chuột tại vị trí đầu trang 3 –> chọn Layout –> Breaks –> Continuous.
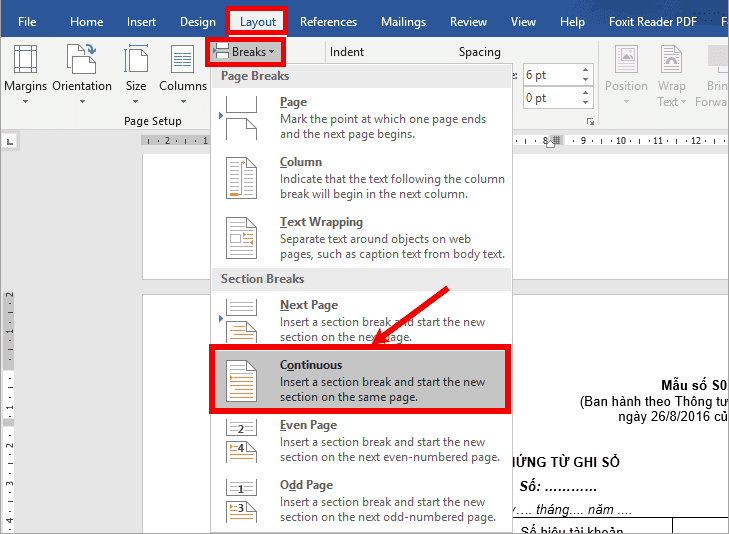
- Kết quả là trang 2 và trang 3 đã nằm trong từng section riêng biệt.
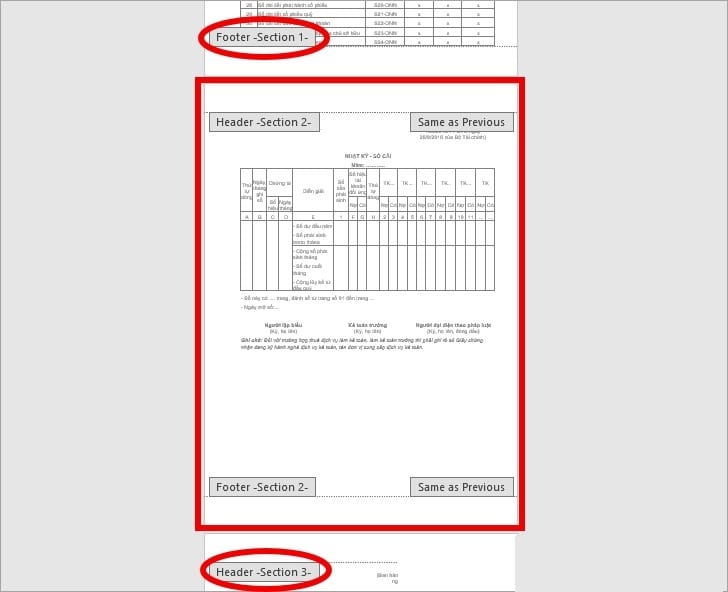
Bước 2: Tiến hành xoay ngang trang giấy
Sau khi đã thực hiện xong bước ngắt trang cho trang giấy cần xoay ngang, các bạn chỉ cần đặt con trỏ chuột tại vị trí bất kỳ trên trang giấy cần xoay (Trang 2) –> chọn Layout ->- Orientation –> Rồi chọn Landscape.
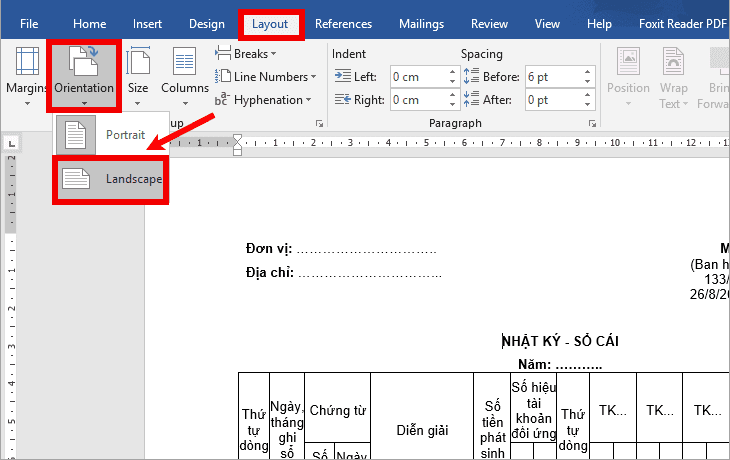
Và đây là thành quả bạn đạt được:
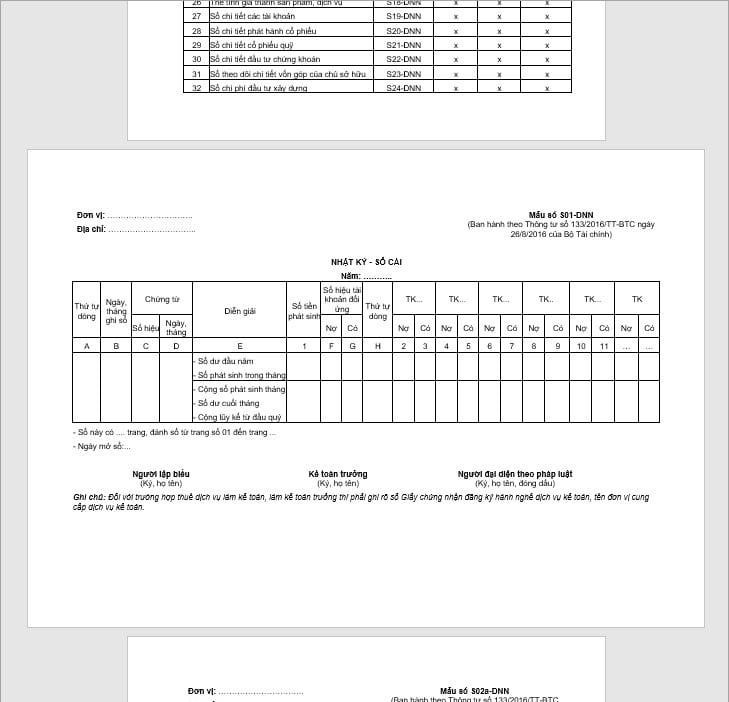
Đề xuất cho bạn:
Lời kết
Với các bước hướng dẫn ở trên, giờ đây các bạn đã có thể xoay bất kỳ trang giấy mình muốn trong Word rồi. Các bạn lưu ý, nếu trường hợp file word bạn cần xoay chỉ có một trang duy nhất thì bạn không cần phải thực hiện thêm bước ngắt trang làm chi. Bạn chỉ cần chọn Layout –> Orientation –> Rồi chọn Landscape là được. Chúc các bạn thành công!