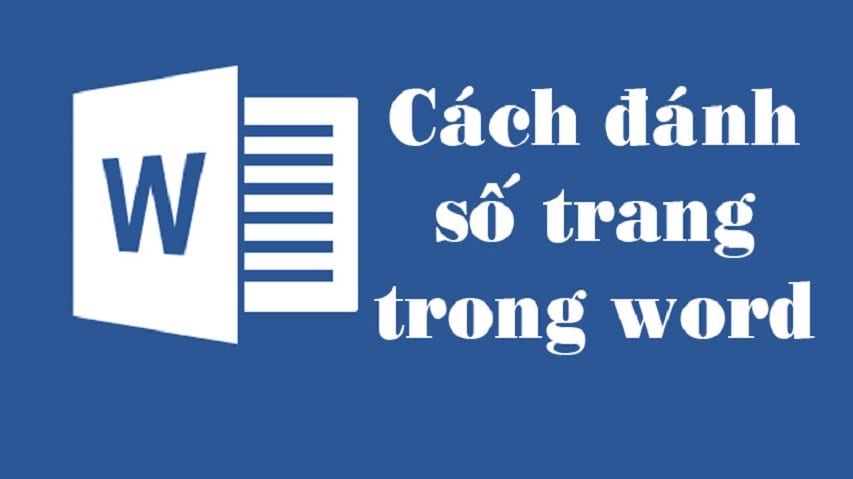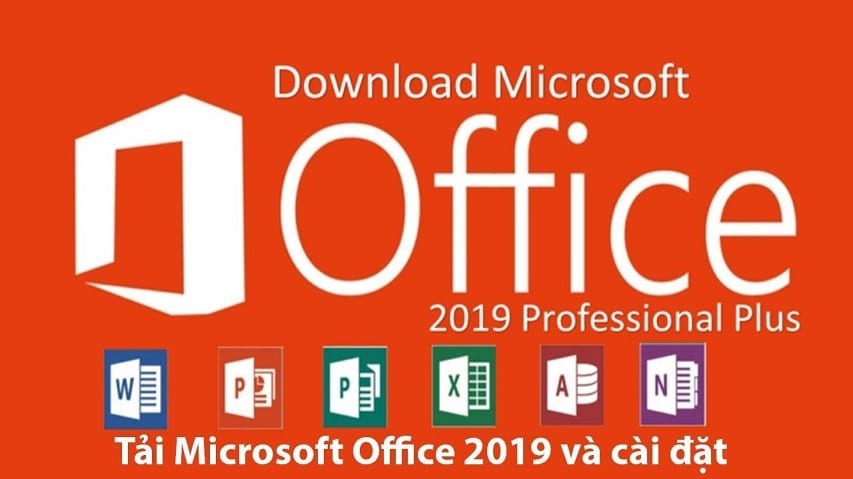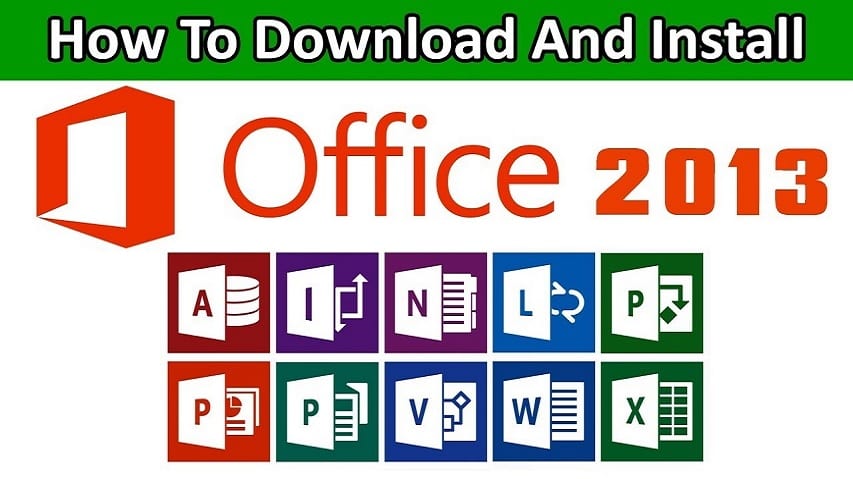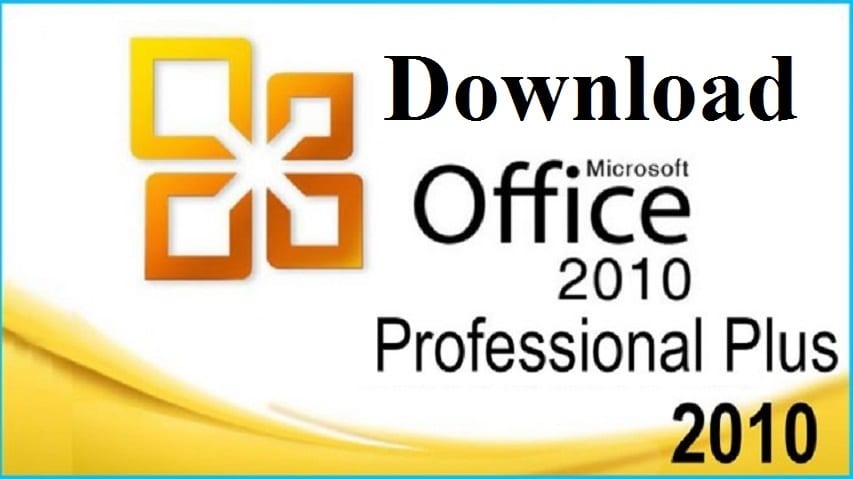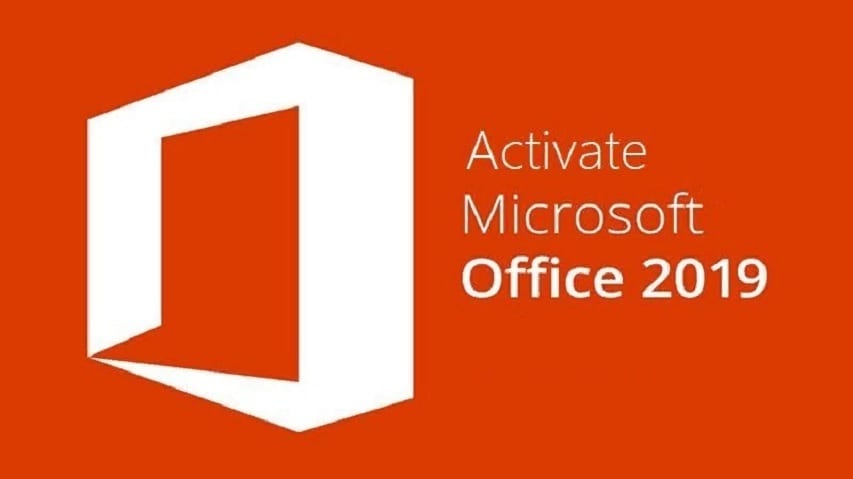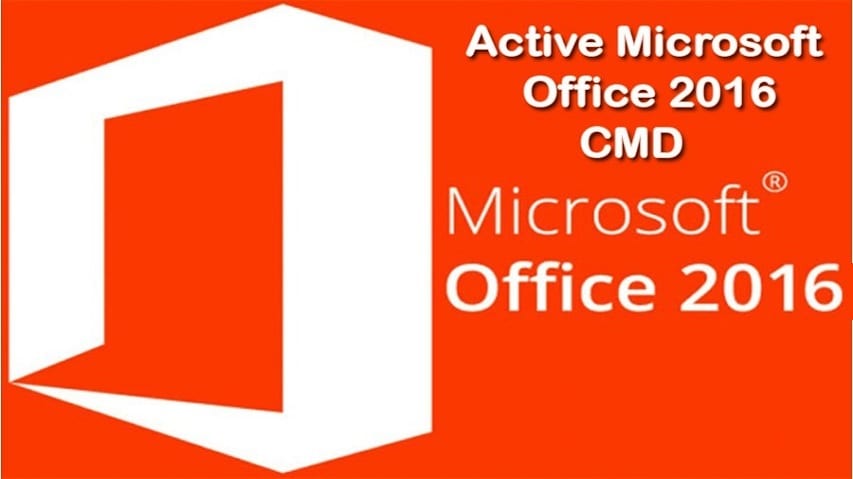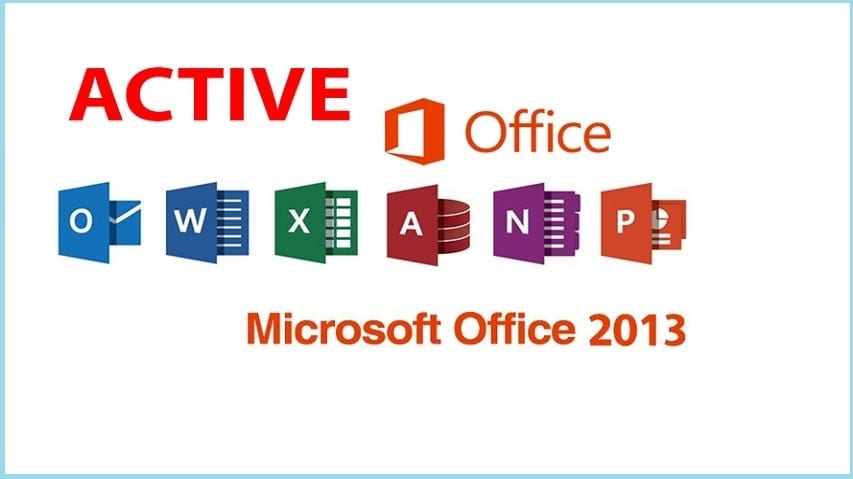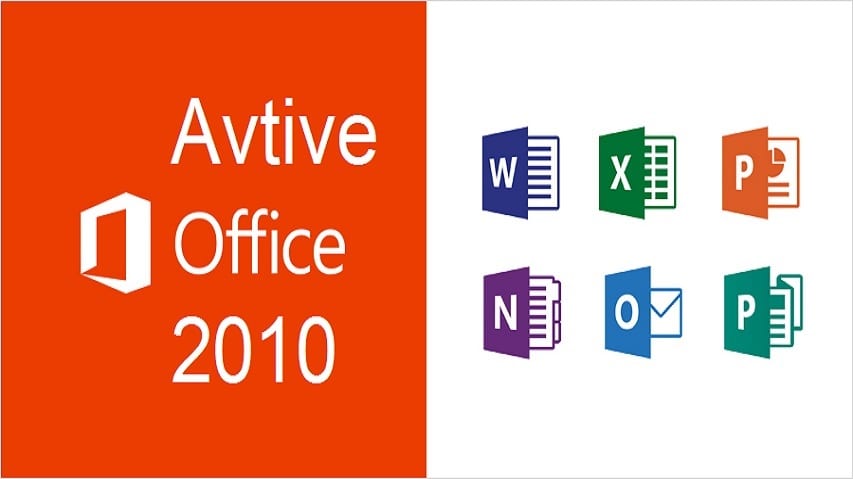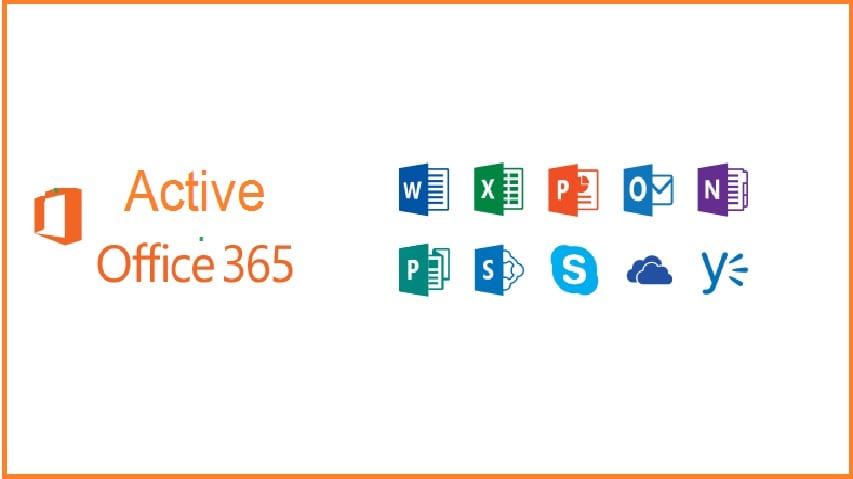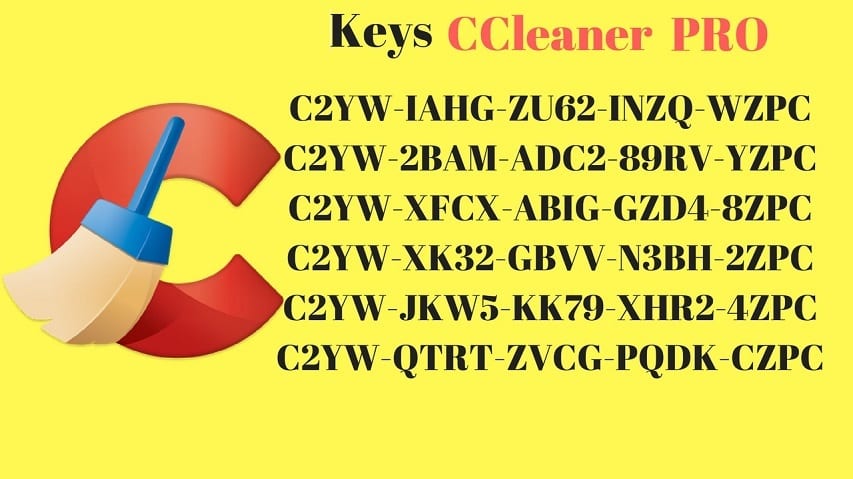Tại sao chúng ta cần phải đánh số trang khi soạn thảo văn bản hay làm một bài báo cáo, luận án, thuyết trình,… Khỏi cần phải nói chắc các bạn cũng đã biết lý do tại sao cần phải đánh số trang rồi. Việc đánh số trang không chỉ giúp các bạn dễ dàng tìm kiếm thông tin mình cần, thống kê số trang hiện có mà nó còn giúp bài báo cáo, luận văn,… trở nên đẹp và khoa học hơn. Đối với những văn bản dài có nhiều trang thì việc đánh số trang là vô cùng cần thiết. Việc đánh số trang sẽ giúp quá trình tìm kiếm và chỉnh sửa văn bản trở nên dễ dàng hơn rất nhiều.
Hiện tại có hai cách đánh số trang thường được sử dụng nhiều nhất là đánh số trang từ đầu và đánh số trang từ một trang bất kỳ. Quá trình đánh số trang từ đầu khá đơn giản, chỉ cần một vài thao tác thôi là các bạn đã có thể hoàn tất quá trình đánh số trang rồi. Còn thao tác đánh số trang từ một trang bất kỳ thì có hơi lu bu và phức tạp hơn một chút. Tuy nhiên, các bạn không cần phải lo lắng vì trong bài viết này mình sẽ hướng dẫn chi tiết cách đánh số trang trong Word cho cả hai trường hợp luôn.
Đánh số trang bắt đầu từ trang đầu tiên trong Word
– Bước 1: Chọn tab Insert –> Page Number. Ngay lặp tức sẽ hiện ra các kiểu đánh số trang cho bạn lựa chọn:
- Top of Page: Đánh ở đầu trang.
- Bottom of Page: Đánh ở cuối trang.
- Page Margins: Đánh ở bên lề trang (Lề bên trái hoặc bên phải).
- Current Position: Đánh số trang tại vị trí đặt con trỏ chuột.
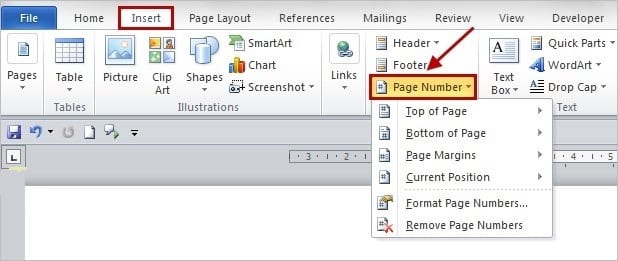
– Bước 2: Chọn kiểu đánh số trang bạn muốn. Ví dụ ở đây mình chọn kiểu Bottom of Page (Đánh ở cuối trang). Các bạn làm như sau:
- Nhấn vào Insert –> chọn Page Number –> rồi chọn Bottom of Page
- Tiếp đến các bạn chọn kiểu hiển thị (Hiện thị ở bên trái, ở giữa hoặc bên phải,…).
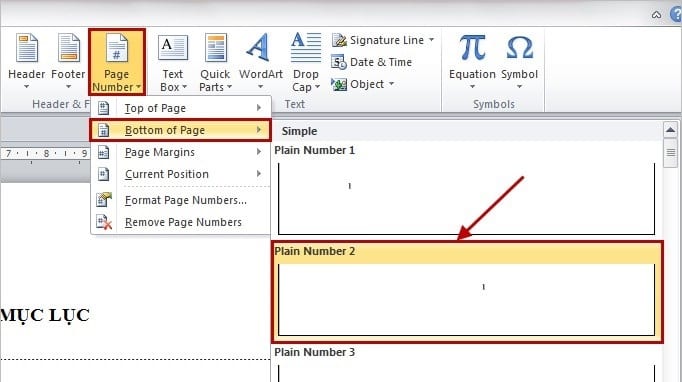
Với các kiểu khác các bạn cũng thực hiện tương tự như vậy nhé!
Đánh số trang từ một trang bất kỳ trong Word
– Bước 1: Chọn trang bạn muốn đánh số trang –> Rồi đặt con trỏ chuột tại vị trí đầu trang bạn đã chọn.
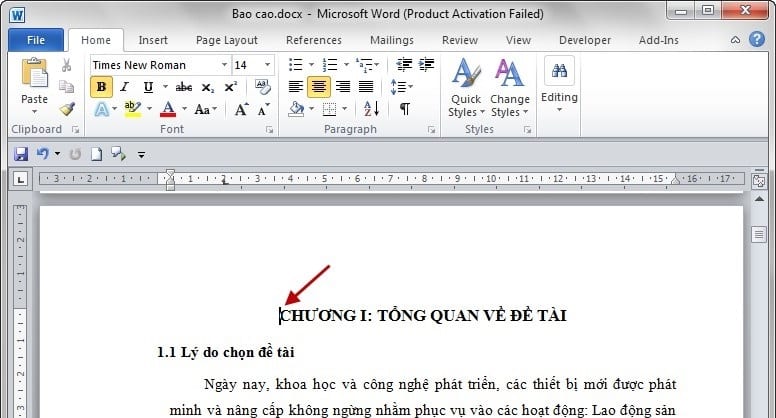
– Bước 2: Tiếp đến các bạn chọn tab Page Layout -> Breaks -> rồi chọn Next Page. Mục đích của thao tác này là để tách văn bản thành 2 section khác nhau.
- Section 1: Tính từ trang đầu tiên đến trang không chứa con trỏ chuột.
- Section 2: Tính từ trang đặt vị trí con trỏ chuột trở về sau
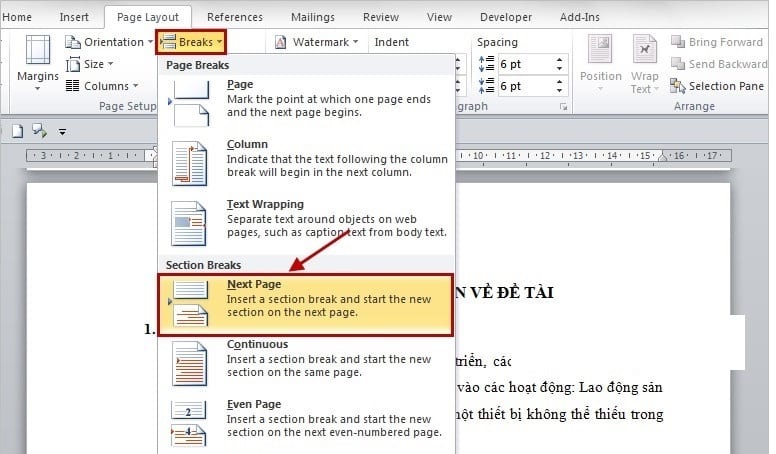
– Bước 3: Bước tiếp theo các bạn nhấn vào tab Insert –> Page numbers –> Format page numbers.
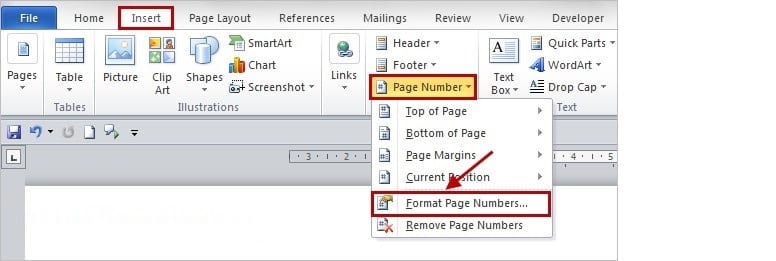
- Tại hộp thoại Page Number Format, các bạn tick chọn Start at (Giá trị bắt đầu) –> Rồi nhập vào đây là 1 hoặc một giá trị bạn muốn.
- Sau đó nhấn OK.
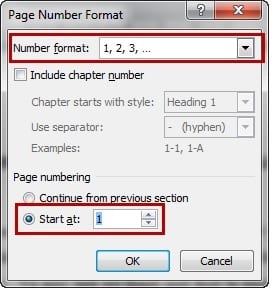
– Bước 4: Nhấn vào tab Insert –> Header/Footer hoặc chọn Page number –> Rồi chọn kiểu đánh số trang.
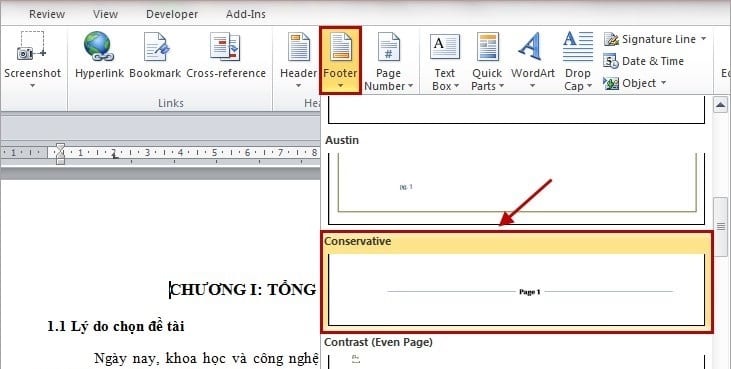
– Bước 5: Lúc này chúng ta đã đánh số trang cho cả 2 Section. Để xóa số trang cho Section 1, các bạn làm như sau:
- Click chọn Header -Section 2- –> rồi chọn Link to Previous để ngắt liên kết giữa 2 section
- Sau đó nhấn vào Footer -Section 1– –> Tiến hành xóa số trang, kiểu đánh dấu trang –> rồi nhấn Close Header and Footer.
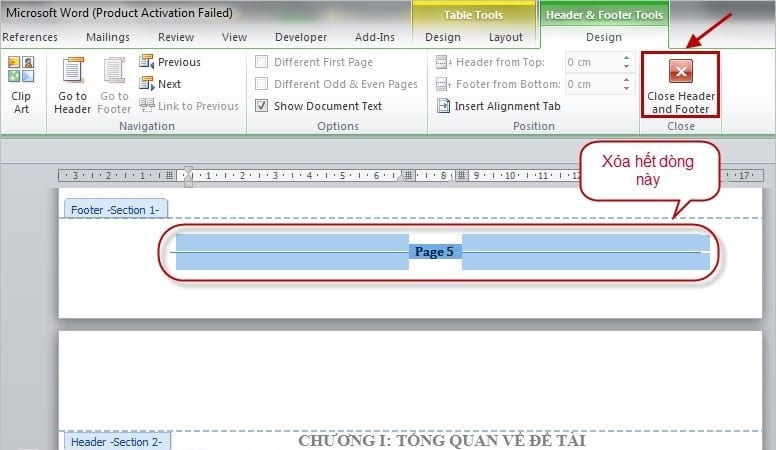
Vậy là xong rồi đấy!
Đề xuất cho bạn:
Lời kết
Với cách đánh số trang từ trang đầu tiên sẽ vô cùng đơn giản và nhanh hơn rất nhiều so với cách đánh số trang từ một trang bất kỳ. Chỉ cần làm đúng theo các bước mình hướng dẫn ở trên là các bạn đã có thể dễ dàng thực hiện thành công thao tác đánh số trang trong word rồi. Chúc các bạn thành công!